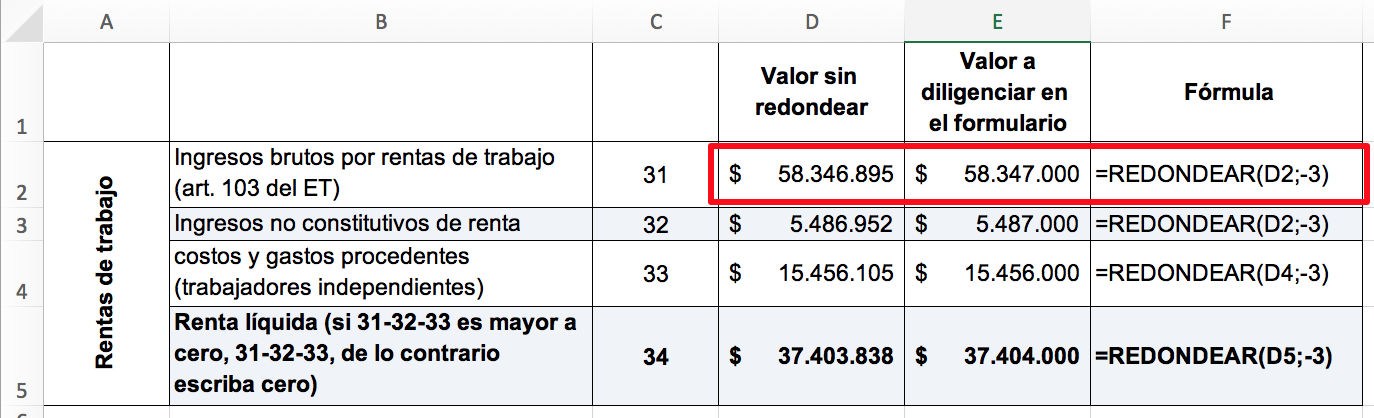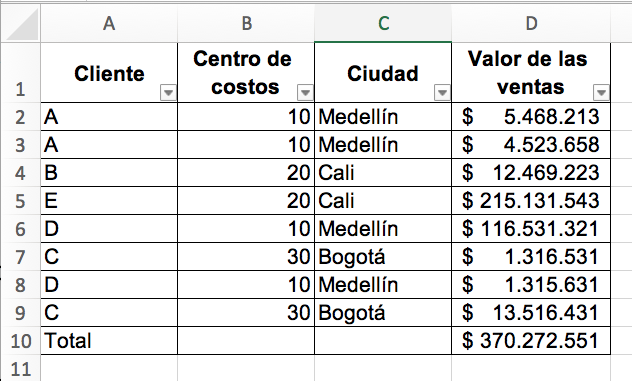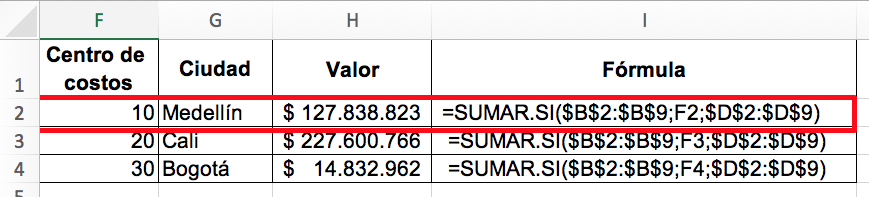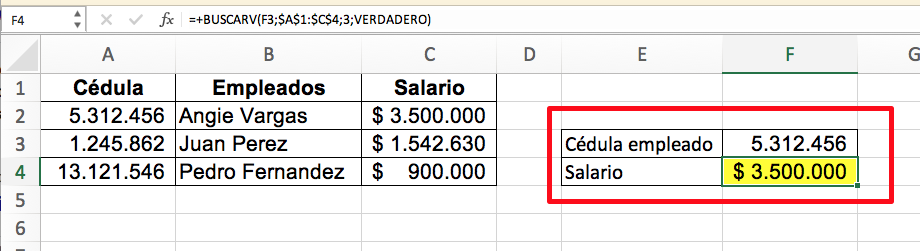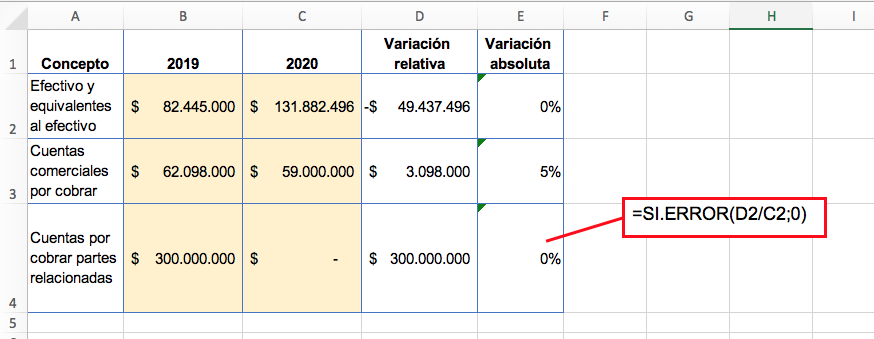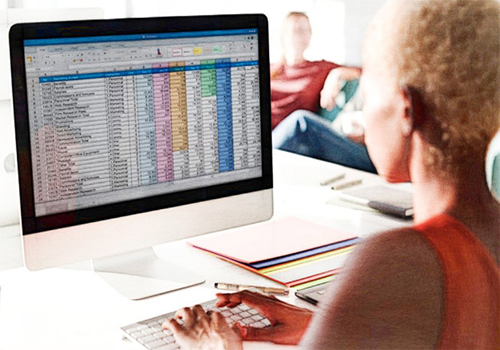
Excel es una herramienta indispensable para el contador público, puesto que le permite ahorrar tiempo y generar informes útiles.
A continuación, explicamos cuáles son las fórmulas que el contador público debe conocer para realizar su trabajo de manera efectiva.
En este editorial te contamos algunas de las fórmulas de Excel que facilitarán el trabajo diario de todo contador público:
1. REDONDEAR
La función “REDONDEAR” permite aproximar un número al múltiplo de 1.000 más cercano.
Esta función es útil para redondear los valores de las declaraciones tributarias, pues, como se sabe, el artículo 577 del Estatuto Tributario –ET– requiere que en los formularios de las declaraciones se diligencien los valores acercándolos a su múltiplo de 1.000 más cercano, ya sea mayor o menor.
La fórmula tiene la siguiente estructura: REDONDEAR ([número]; [número de decimales]).
Por ende, para utilizarla se debe seleccionar en “número” la celda que contiene el valor que se desea aproximar y diligenciar “-3” en “número de decimales”.
Veamos un ejemplo:
Para aproximar el valor de la celda D2 ($58.346.895) al múltiplo de 1.000 más cercano basta con diligenciar en la celda E2 la fórmula =REDONDEAR(D2;-3), la cual arrojó el valor de $58.347.000.
2. SUMAR.SI
La función “SUMAR.SI” suma los valores de un rango cuando se cumple determinada condición.
Veamos el siguiente ejemplo, en el que se requiere elaborar la declaración del ICA de una entidad, y para ello se necesita conocer el total de ventas realizadas en cada municipio.
Las ventas de la entidad son las siguientes:
La función SUMAR.SI se utiliza como se muestra a continuación:
Para hallar las ventas totales del centro de costos 10, Medellín, se utilizó la fórmula SUMAR.SI([rango]; [criterio]; [rango_suma]), así:
En “rango” se seleccionan las celdas donde se debe buscar la condición; en este caso, las celdas $A$2:$A$9 que contienen los centros de costos.
En “criterio” se selecciona la celda que contiene el valor que se debe buscar; en este caso es la celda F3, donde está el centro de costos 10.
En “rango_suma” se seleccionan las celdas donde se encuentran los valores que se deben sumar; en este caso son las celdas $D$2:$D$9, donde se encuentran las ventas.
3. BuscarV
La función “BuscarV” es una de las más conocidas de Excel. Se utiliza cuando se necesita buscar el valor de un dato dentro de una columna y devolver el valor en la misma fila.
Por ejemplo, supongamos que se requiere buscar el salario del empleado con cédula 5.312.456 en la siguiente base de datos:
Para hacerlo se utilizó la función BUSCARV([valor_buscado]; [matriz_tabla]; [indicador_columnas]; [rango]) en la celda F4, así:
En “valor_buscado” se selecciona la celda que contiene el valor que se requiere buscar; en este caso F3.
En “matriz_tabla” se selecciona el rango de la tabla donde se encuentran los datos; en este caso $A$1:$C$4.
En “indicador_columnas” se escribe el número de la columna que contiene el dato que se quiere obtener; en este caso, queremos que nos devuelva el dato de la columna 3 con el valor del salario.
En “rango” se selecciona “VERDADERO”.
4. ESPACIOS
La función “ESPACIOS” permite eliminar espacios en blanco en Excel. Esta función es de gran utilidad cuando se manejan grandes bases de datos, ya que permite mantener la información limpia para analizarla con facilidad.
Para utilizar esta función solo se debe seleccionar la celda que contiene el texto al que se le deben eliminar los espacios en blanco.
En el siguiente ejemplo, para eliminar los espacios de la celda A2 se utilizó en la celda D2 la fórmula =ESPACIOS(A2):
5. SI.ERROR
Esta fórmula permite personalizar el mensaje que aparecerá en una celda cuando se genera un error. Es útil para presentar reportes de forma ordenada.
Por ejemplo, al realizar el análisis comparativo es útil que se utilice la función “SI.ERROR”, para que la fórmula no arroje un error cuando se encuentra con un espacio en blanco o con un “$0”. Veamos:
En este caso se personalizó la fórmula de la celda E4, para que arroje un “0” cuando la fórmula genere un error, así: =SI.ERROR(D2/C2;0).